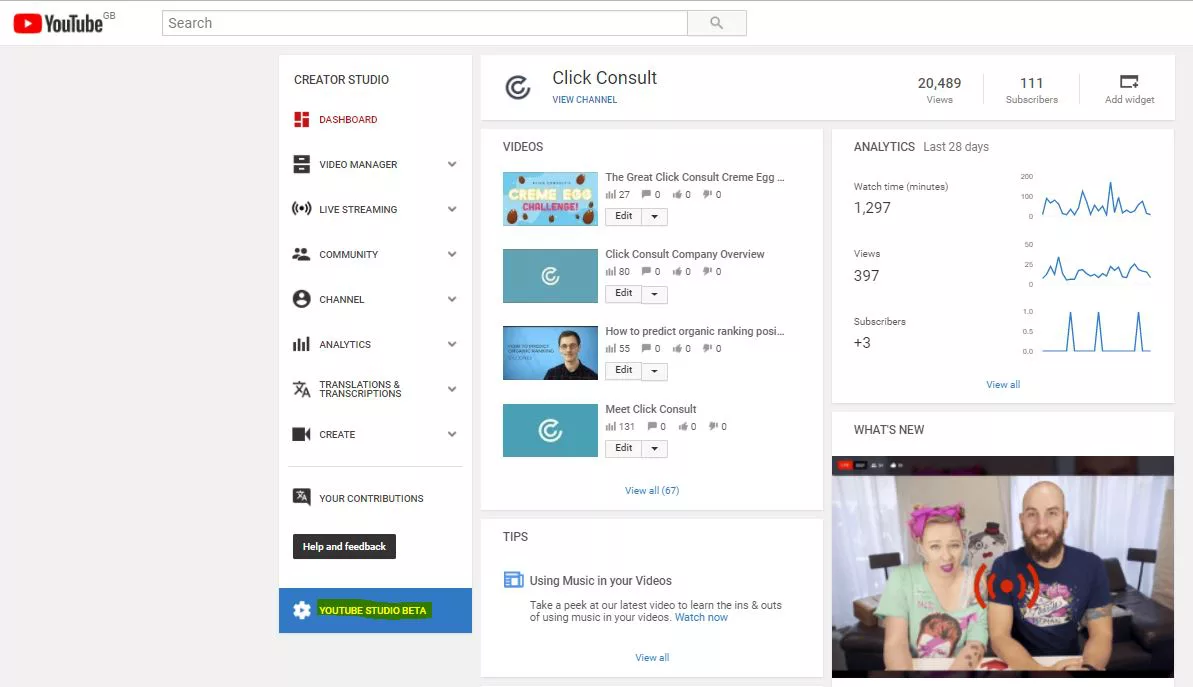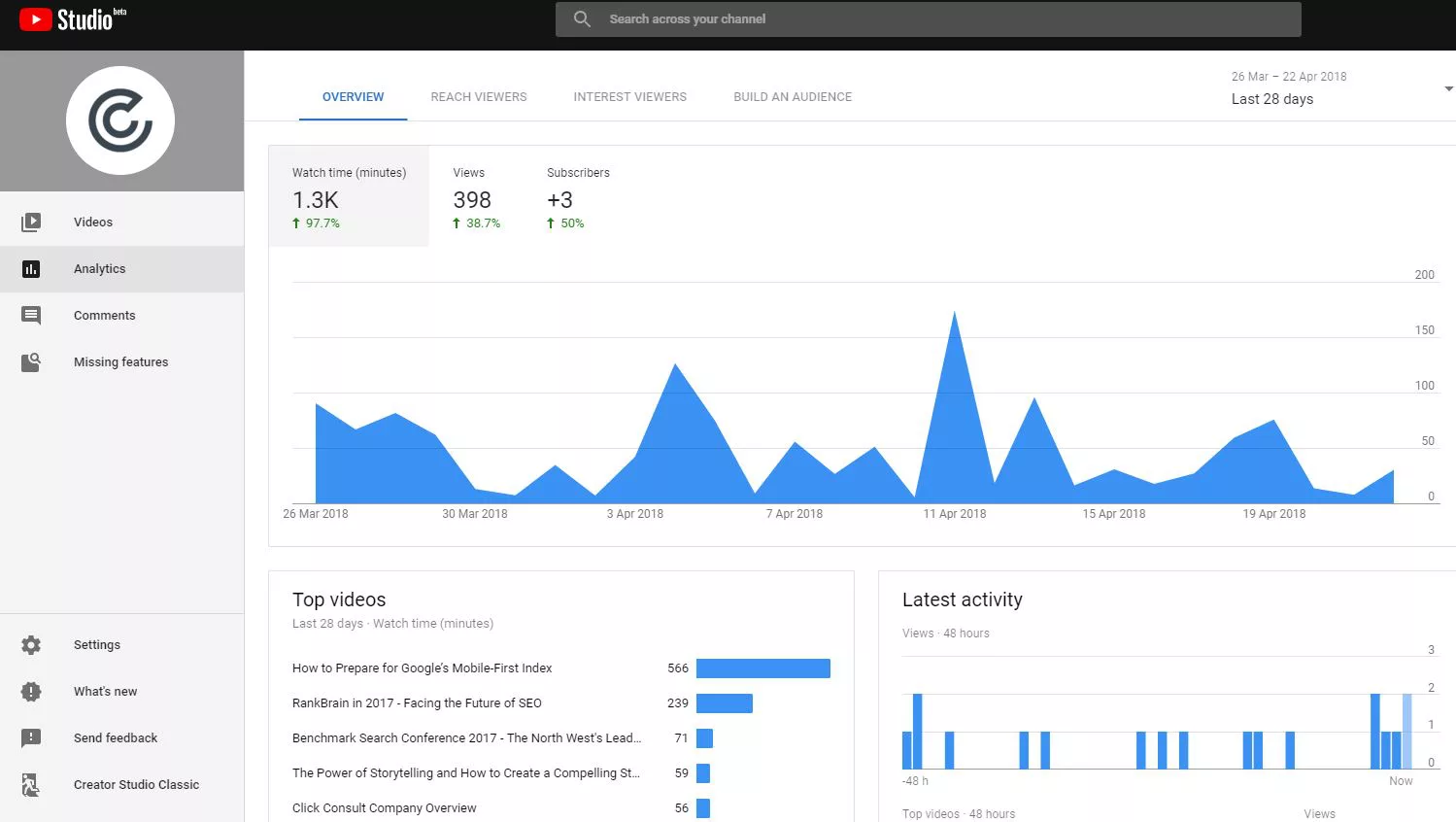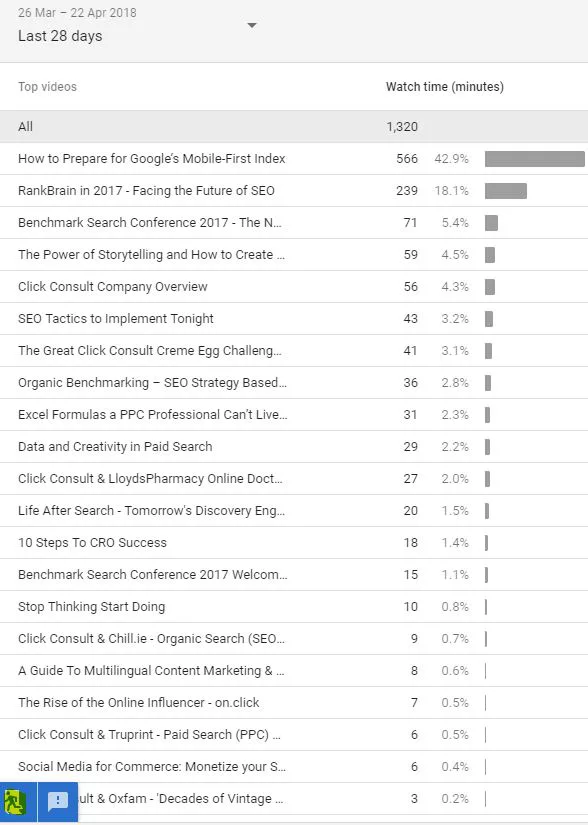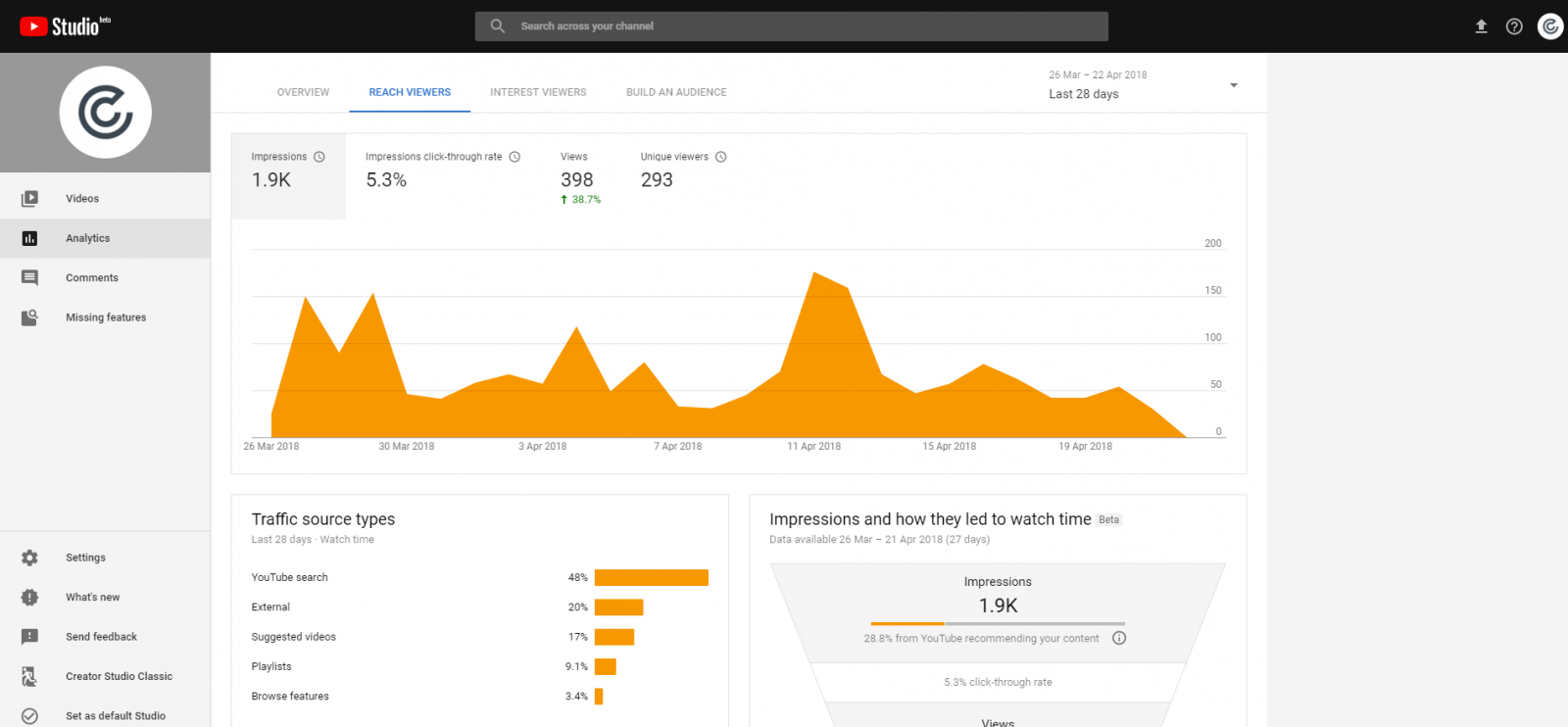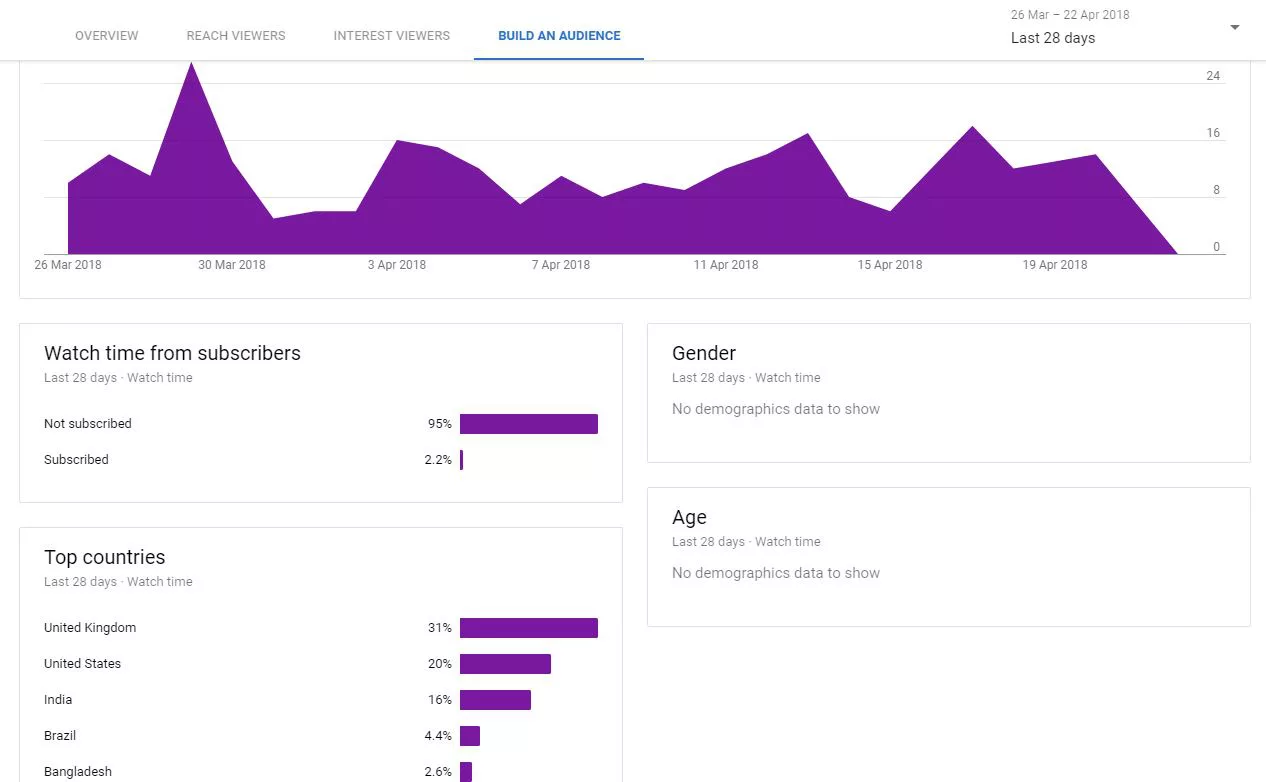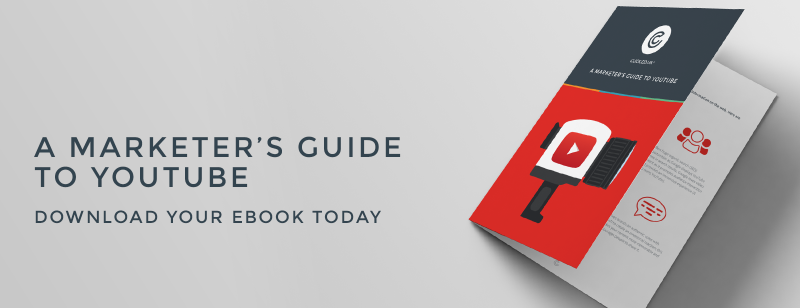Content
Walkthrough: Using native analytics in YouTube Studio (beta)
Apr 24th, 2018Previously called YouTube Creator Studio, YouTube Studio (beta) began rolling out in 2017 as the new platform to manage your YouTube presence, grow your channel, interact with your audience and monetise your channel.
YouTube’s aim was to completely overhaul its channel management platform based on user feedback to make it “easier and faster to use than Creator Studio”.
I decided to take a closer look at the analytics section in YouTube Studio, how to navigate each view and evaluate its usefulness
The beta doesn’t yet include all the features of Creator Studio Classic (including playlists, live streaming, translation/transcription, audio library and channel customisation) but there are plans to roll these out in the near future. You can always switch between views, or have YouTube Studio open on default when you access Creator Studio on desktop. Go to ‘Set as default’ or Settings in the left hand menu to change from Creator Studio Classic to YouTube Studio.
YouTube Studio is currently only available for Chrome, Opera and Firefox on desktop.
How to get YouTube Studio
You can access YouTube Studio at studio.youtube.com or by clicking the blue YouTube Studio button in the left menu in the current Creator Studio (now renamed Creator Studio Classic).
How to switch from Classic to Studio analytics
You’ve now got a choice between four views across the top nav:
- Overview
- Reach viewers
- Interest viewers
- Build an audience
Overview
This shows you the key metrics for your channel, including watch time, views and subscribers (if you’re in the YouTube Partner Programme, you’ll also see your estimated revenue over the last 28 days). it includes:
- Real-time views: This shows estimated channel views over the last 48 hours. This can help you to determine the best times to upload videos and connect with your audience.
- Real-time views for last published videos: This shows estimated video views over the last 48 hours. This can help you to determine the best times to connect with your video’s audience.
- Watch time (minutes): This shows channel watch time compared with the previous period for public, private, unlisted and deleted videos.
- Views: This shows channel views compared with the previous period for public, private, unlisted and deleted videos. This can help you to spot high-performing videos, anticipate seasonal changes and determine when to upload new videos.
- Subscribers: This shows how many subscribers you have at the moment.
- Subscriber change: This shows the change in subscriber numbers compared with the previous period. Over time, this can help you to understand what causes viewers to subscribe or unsubscribe to your channel.
- Your estimated revenue (if relevant to your channel): This shows how much your channel is earning, including revenue from all Google-sold ads, transactions and subscriptions (but not include partner-sold and partner-served ads).
- Average view duration: This shows average watch time per view compared with the previous period.
In this tab you’ll also see:
- Top videos: Your videos ranked by watch time
- Latest activity: Your performance over the last 48 hours
Top videos
This presents your videos by watch time, and you can toggle between seven days to a lifetime view.
(Note the running man icon in the bottom left hand corner which displays on every view to allow you to quickly switch back to the old analytics view.)
Reach viewers tab
The ‘Reach viewers’ tab shows you your channel’s overall reach. The main graph shows how many people saw an impression of your videos across YouTube, and how many people then clicked through to watch your videos (this is also viewable in a ‘funnel’ format called ‘impressions and how they led to watch time’).
Traffic source types
Where viewers found your videos on YouTube. This gives you much more in-depth than that Classic view. You can click traffic sources that are listed in the report to get detailed data about whether your viewers came from external sources, YouTube ‘suggested videos’, your own playlists, or by searching YouTube search. You can get even more granular by clicking into these reports. For example, if you click the ‘YouTube search’ traffic source, you’ll be able to see the search terms that viewers use to find your video.
Interest viewers tab
This tab shows you what your viewers are watching. The main graph shows you the total number of watch minutes and how long viewers spent watching one of your videos on average. It’s organised by top videos and top playlists (they both default to the last 28 days, but you can change this by clicking into each view for more detail).
There’s little difference between the information shown in this tab, apart from breaking down views by playlist (which is probably only really useful if you’re managing a lot of playlists) and average view duration, as well as in total.
Build an audience view
This tab shows you who’s watching your videos. The main graph shows your unique viewers, the average number of videos watched per viewer and your subscriber growth or decline. In this tab you’ll also see five cards:
- Watch time from subscribers: Watch time of your videos, and whether the largest portion comes from subscribers or non-subscribers.
- Top countries: Based on IP address.
- Top subtitle/CC languages: Your channel’s audience by used of subtitles/closed captioning.
- Gender: Based on logged-in viewers across all devices.
- Age
Are the analytics in YouTube’s Studio an improvement?
I personally think the analytics are much tidier, easier to navigate and better at prioritising and aggregating the most important metrics. I like the way the top nav bar organises your data neatly into the four tabs – the old view had become rather unwieldy. From a purely aesthetic point of view, I like the way that each of the four analytics views is colour coded to remind you where you are in the data.
It’s also reassuringly easy to switch back to the Classic view whichever page you’re on. YouTube is also still actively seeking suggestions from users as to how the platform can be further improved – click the little exclamation mark icon in the bottom left hand corner of most views (next to the running man icon) and you can submit your issues or ideas, including a screenshot:
Want to take your YouTube marketing to the next level? Why not download our Marketer’s Guide to YouTube free today?